プラグイン名が「AMP for WordPress」から「AMP」に変更され、作成者も「AMP Project Contributors」に変更されていたので、テキストを修正します(キャプチャ画像はそのままのため、適時置き換えてご覧ください)。使い方は同じです。WordPress 5.4と互換性があり、問題なく利用して、Googleアナリティクスで測定できることも確認しました。
AMPとは?
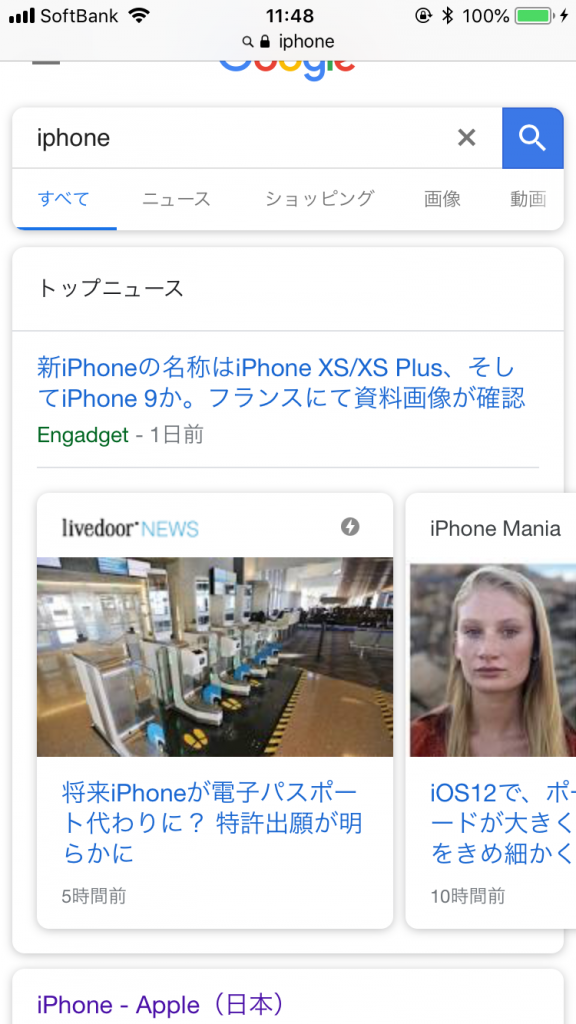
実例としては、Googleのオーガニック検索結果で検索結果の上部に表示されるエリア(参考:キャプチャは、「iphone」で検索した場合の結果画面)。これはAMP対応していないと表示されることはない。逆にいえばAMP対応することで、検索結果上部に表示される可能性が0ではなくなるとも言える。
実装するには、記事ページを作成した際に、それとは別にAMP用のHTMLファイルを用意する必要がある。テンプレートを自前で用意するのもアリだが、WordPressを使ってることもあり、プラグインを使ってサクッと終わらせてしまおうと思う。
導入の流れ
まずはGoogleアナリティクスで計測できるようにするまでの全体の流れを確認。
AMPの設定
- プラグイン「AMP」をインストールし、有効化する
- AMPが正しく設定されたか確認する
- ツールを使ってテストする
Googleアナリティクスの設定
- GoogleアナリティクスでAMP用のプロファイルを作成する
- WordPressの管理画面でプロファイルIDを紐付けする
- Googleアナリティクスのリアルタイムでログが集計されることを確認する
AMPの設定
1. プラグイン「AMP」をインストールし、有効化する
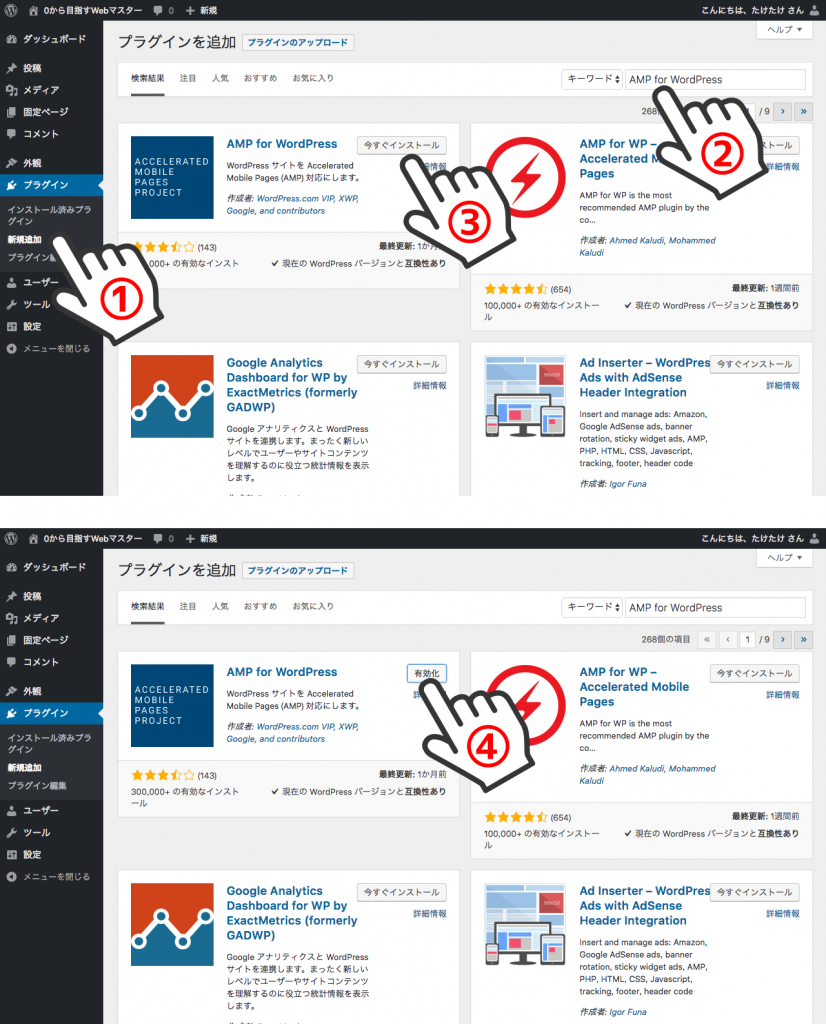
- 「プラグイン」を選択し、「新規追加」を選択する
- 入力フォームに「AMP」と入力する
- 検索結果に表示される「AMP」の「インストール」を選択する
- インストール後、「有効化」を選択する
2. AMPが正しく設定されたか確認する
記事URLの末尾に「/amp」もしくは「?amp」を付与してページを確認します。
例えば、記事URLが「/sample/」で終わる場合は、「/sample/amp/」もしくは「/sample/?amp」とします。また拡張子「.html」や「.php」で終わる場合は、「.html?amp」や「.php?amp」とします。
プラグインを有効化するだけで、URLを入力すると自動で画面が生成されます。
下記の画像は自動はこの例でAMP HTMLが自動で生成された画面です。
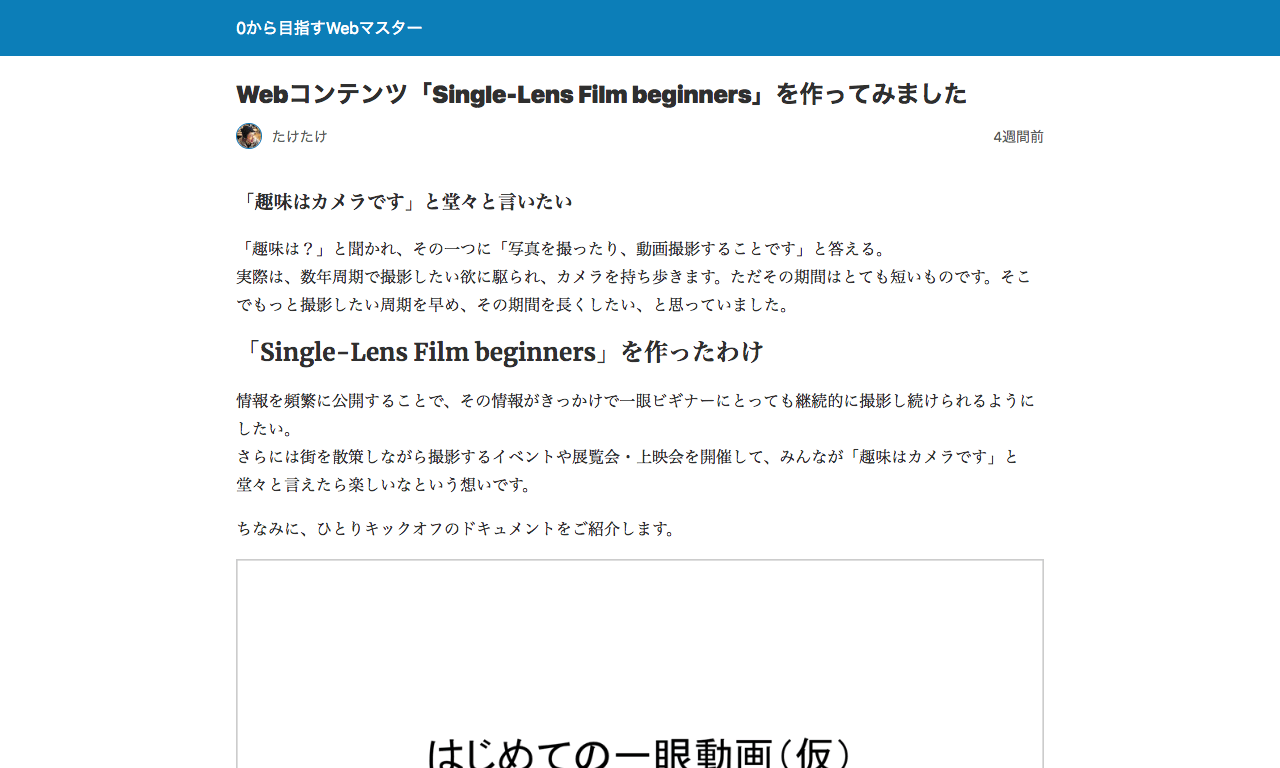
3. ツールを使ってテストする
GoogleのAMPテスト
https://support.google.com/webmasters/answer/7320015?hl=ja&ref_topic=4589289
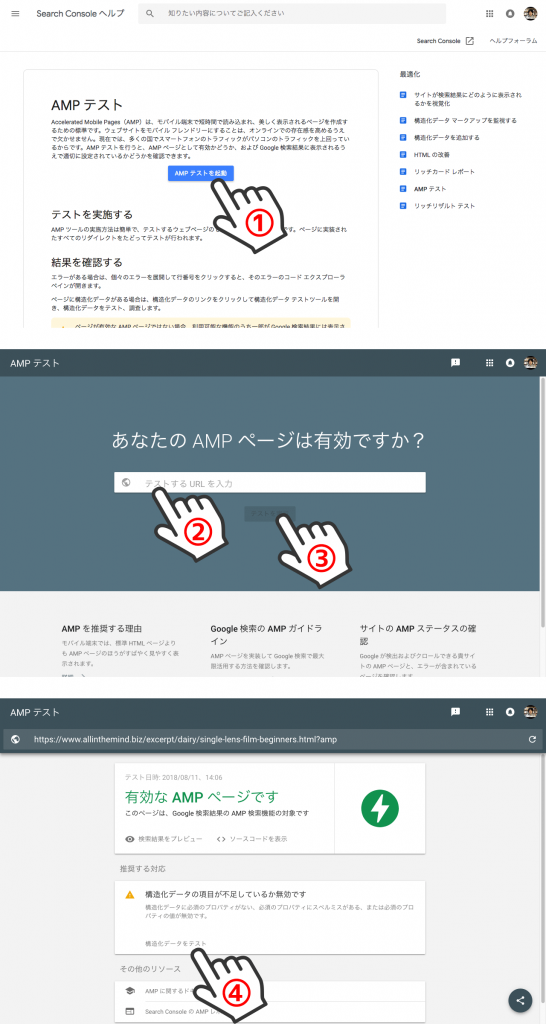
- 「AMPテストを起動」を選択する
- 検証したいAMPのURLを入力する
- 「テストを実行」を選択する
- AMPファイルとしてOKだが、エラーが表示されてしまったので、「構造化データをテスト」を選択する
「logo」と「image」フィールドでエラーが表示されている
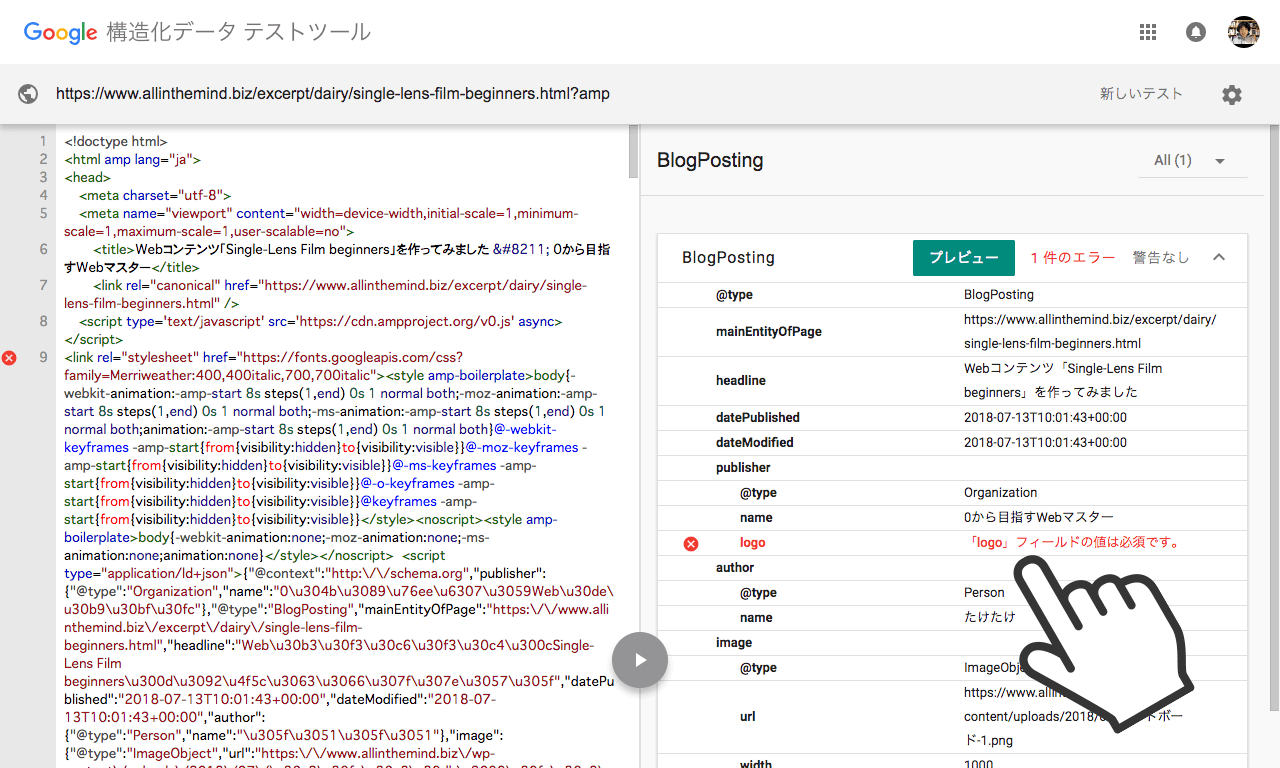
これらのエラーを放置してしまうと、Google検索結果の上部にあるAMPエリアに表示されないらしい。それは困るので修正する。
修正するには、functions.php の中に2枚の画像を設定します。
- functions.php
-
/** * AMPの Google構造化データテストツールで「「logo」フィールドの値は必須です。」が表示された場合 */ function amp_modify_json_metadata($metadata, $post) { $metadata['publisher']['logo'] = array( '@type' => 'ImageObject', 'url' => 'https://simplesimples.com/wp-content/themes/smplsmpls/assets/logo-amp.png', 'width' => '238px', 'height' => '60px' ); $metadata['image'] = array( '@type' => 'ImageObject', 'url' => 'https://simplesimples.com/wp-content/themes/smplsmpls/assets/amp.png', 'width' => '1200px', 'height' => '630px' ); return $metadata; } add_filter('amp_post_template_metadata', 'amp_modify_json_metadata', 10, 2);
画像のパスと画像の幅・高さは適時修正が必要。$metadata[‘publisher’][‘logo’]の画像は、横600px以内、高さ60px以内である必要があるそうです。また、$metadata[‘image’]の画像は、横659px以上である必要があるそうです。これは記事に画像がない場合に代替画像として使用されるそうです。
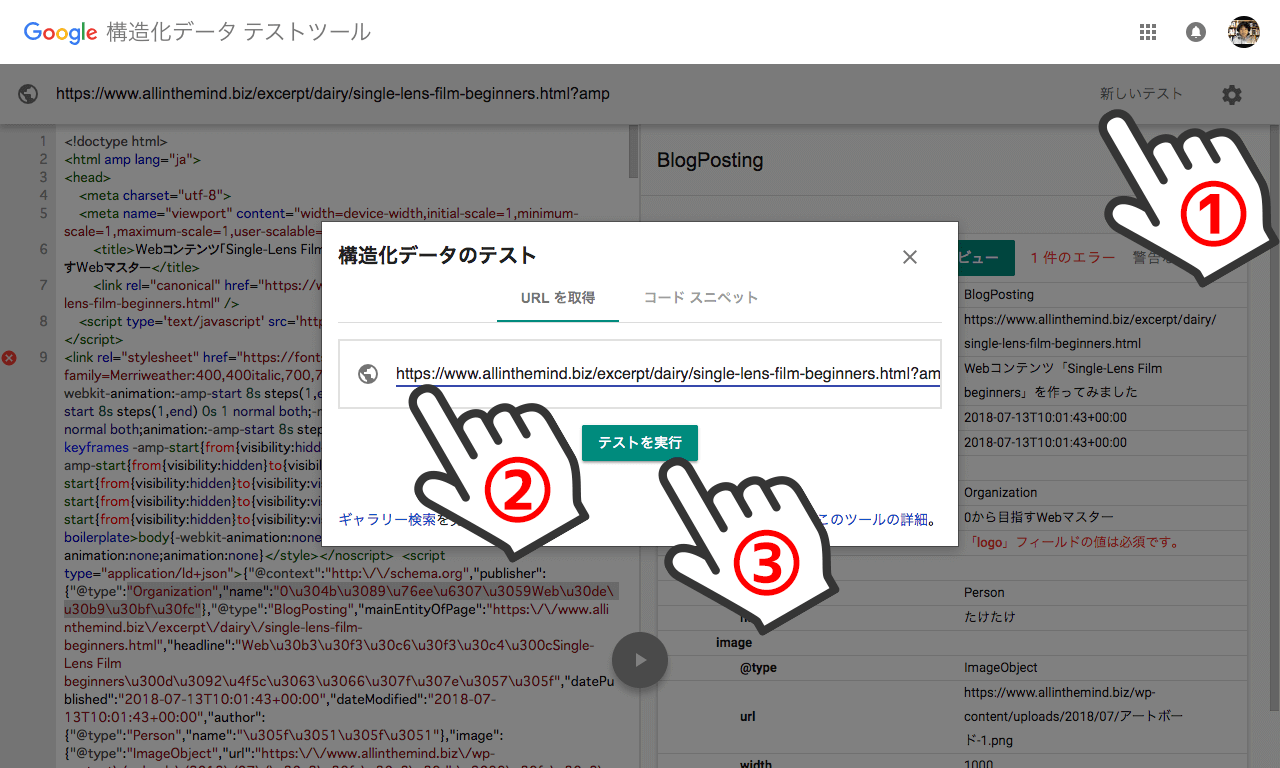
もう一度テストしてみると、無事にエラーが消えました!
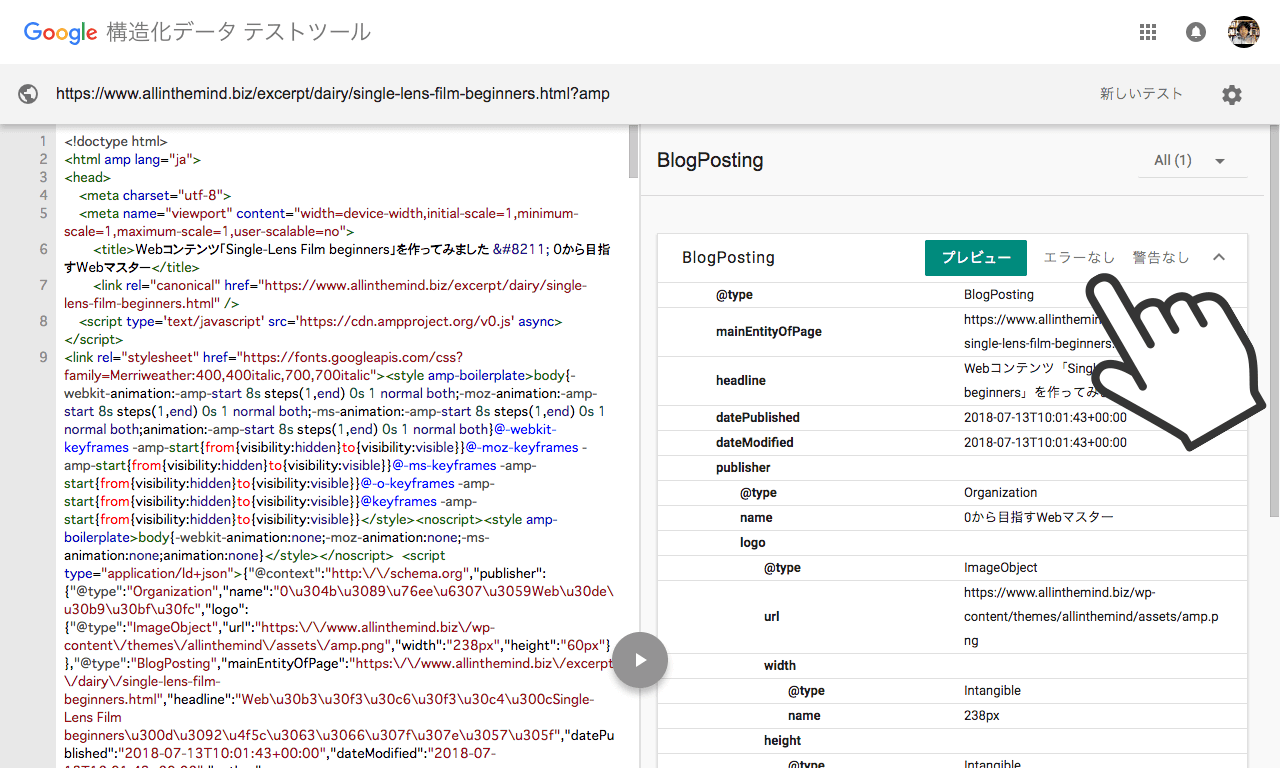
以上でAMPの設定は終わり。続いてGoogleアナリティクスの設定。
Googleアナリティクスの設定
1. GoogleアナリティクスでAMP用のプロファイルを作成する
Googleアナリティクスを開く。
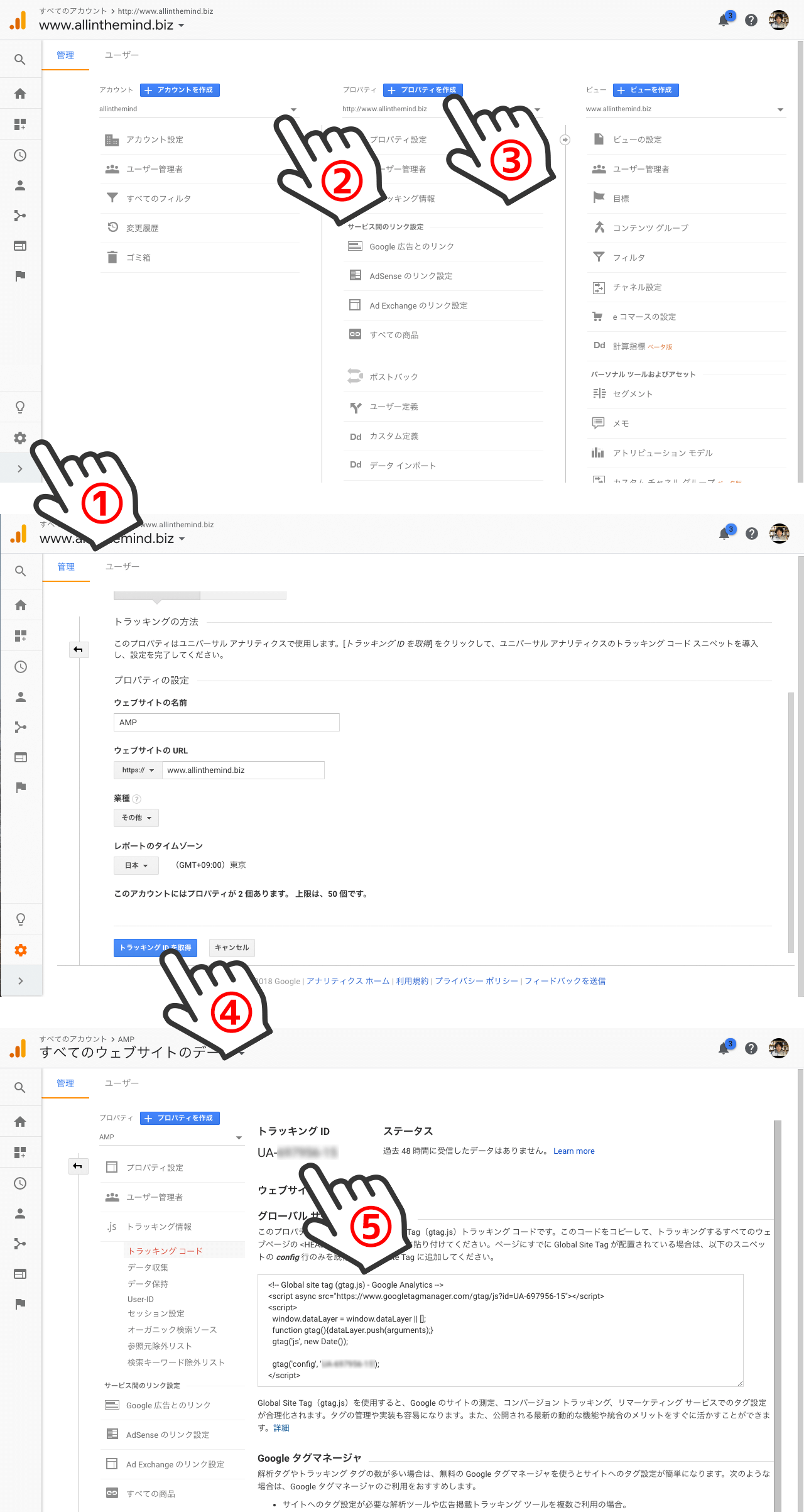
- 「管理」を選択する
- すでにアカウントを作成済みであれば、該当のアカウントを選択する。はじめてGoogleアナリティクスを利用する場合は「アカウントを作成」を選択する
- AMP用に「プロパティを作成」を選択する
- 必要項目を入力して「トラッキングIDを取得」を選択する
- トラッキングIDは後ほどWordPressの管理画面で利用するのでコピーしておく
2. WordPressの管理画面でプロファイルIDを紐付けする
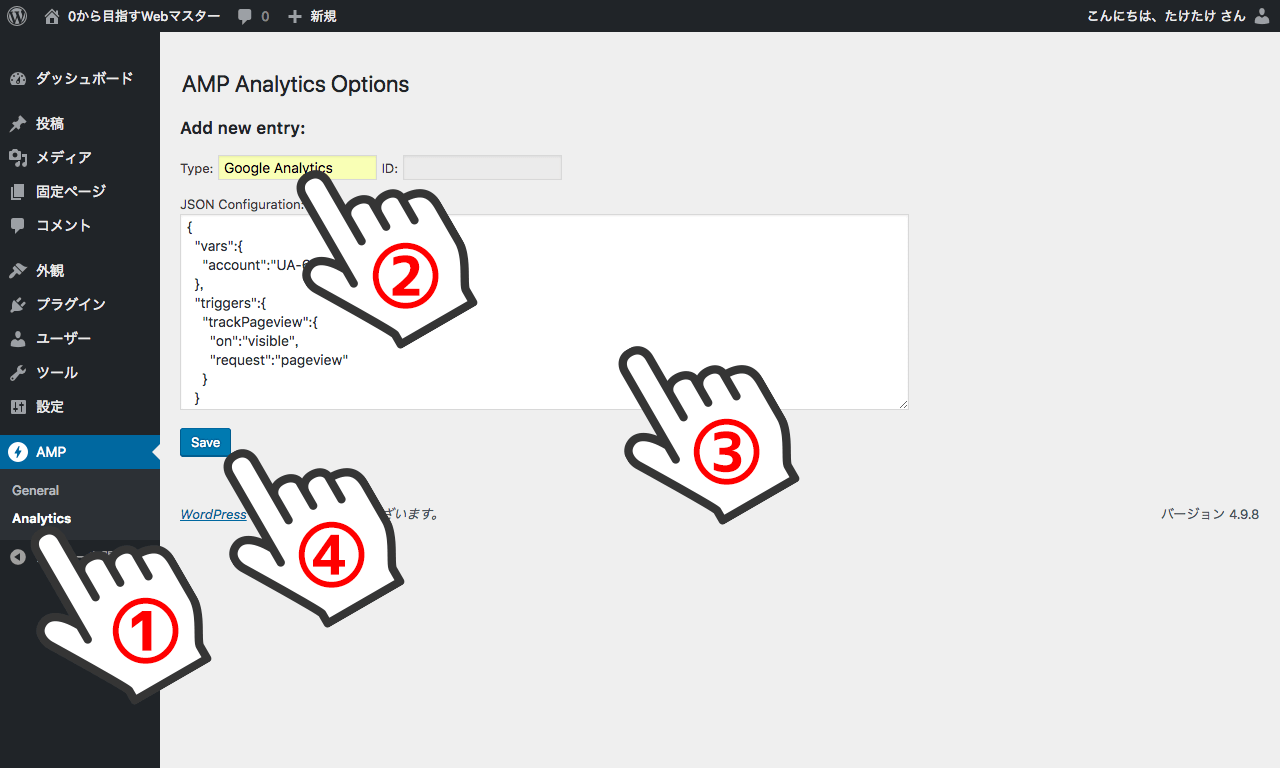
- 「AMP」を選択し、「Analytics」を選択する
- Typeに任意のワードを入力する
- JSONを入力するaccountの値は、Googleアナリティクスの設定で取得したトラッキングIDを入力する
{ "vars": { "account": "UA-XXXXX-Y" }, "triggers": { "trackPageview": { "on": "visible", "request": "pageview" } } } - 「Save」を選択する
3. Googleアナリティクスのリアルタイムでログが集計されることを確認する
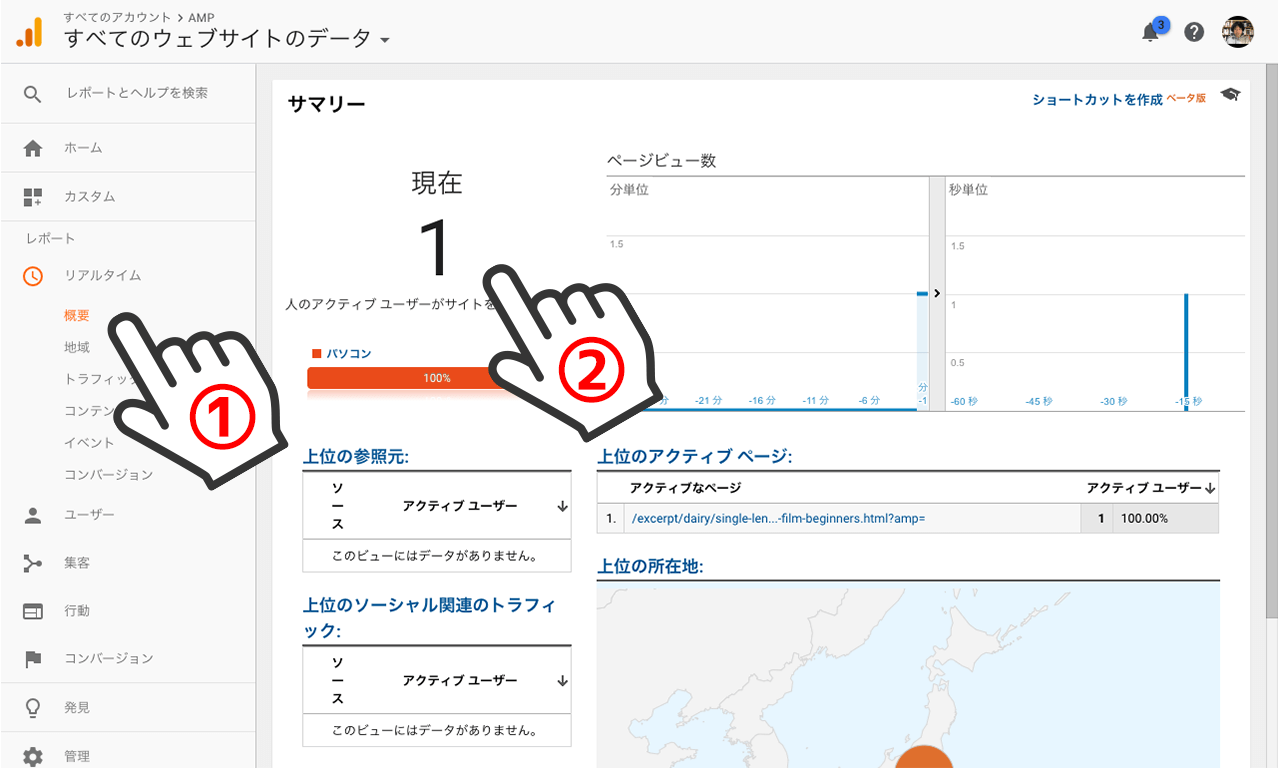
- Googleアナリティクスを開き、先に設定したプロパティのリアルタイムを開く
- AMPファイルへアクセスし、ログが取得されることを確認する
これにて完了。
