Clipyが超絶便利そうだったので、macOS Big Sur にインストール&再起動して使ってみた。
ところが、command + c を複数の箇所で行い、commond をダブルクリックしてみたけど、ペーストされない。アプリケーションをダブルクリックすればアプリが起動して環境設定で何か変更できるのかと期待したけど、アプリケーションが立ち上がらない。
というわけで、残念ながら自分には使えなかったので、アンインストールしたときの備忘録。
1. 「アプリケーション」→ 「Clipy」を右クリックして、「ゴミ箱に入れる」を選択する
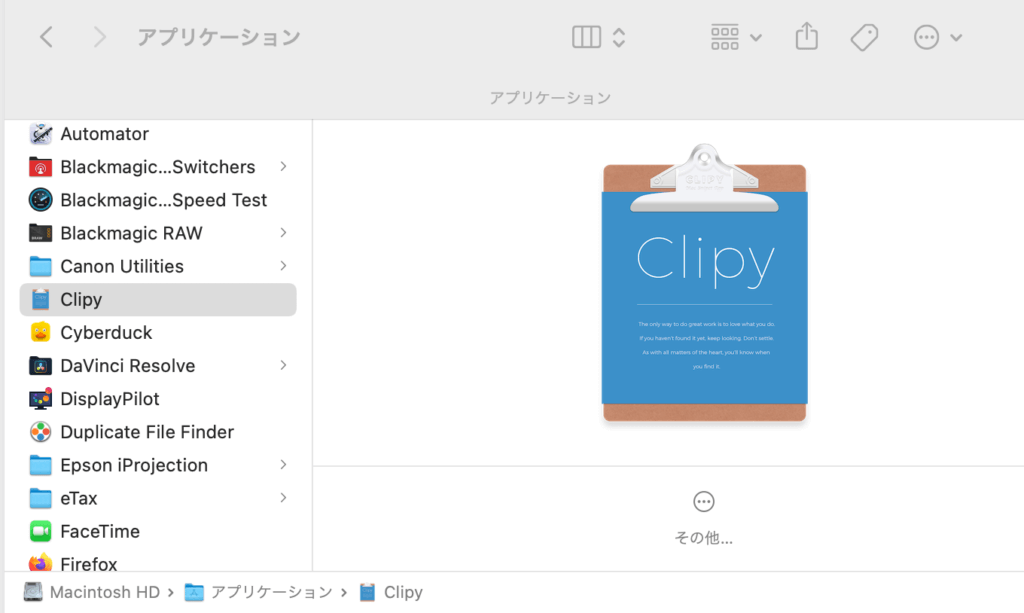
「項目”Clipy”は開いているため、ゴミ箱に入れることができません。」というエラー画面が表示され、削除できなかった。
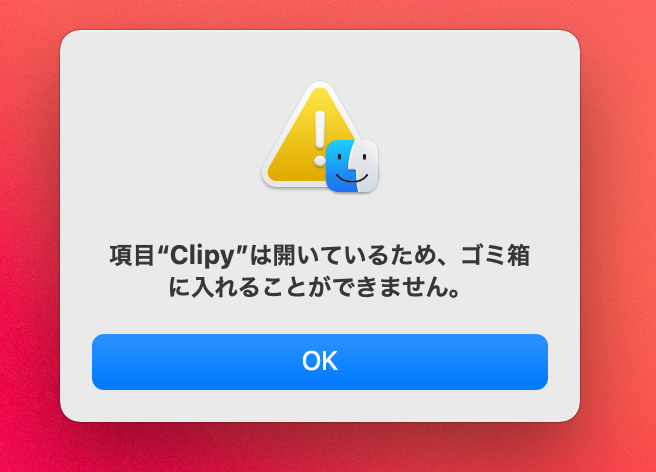
そこで、一旦「Clipy」を閉じる必要がある。だがしかし、「アップルメニュー」の「強制終了」を選択しても「Clipy」は表示されない。そのため、Clipyのプロセスを終了する。
2. 「アプリケーション」→ 「ユーティリティ」→ 「アクティビティモニタ」をダブルクリックして起動する
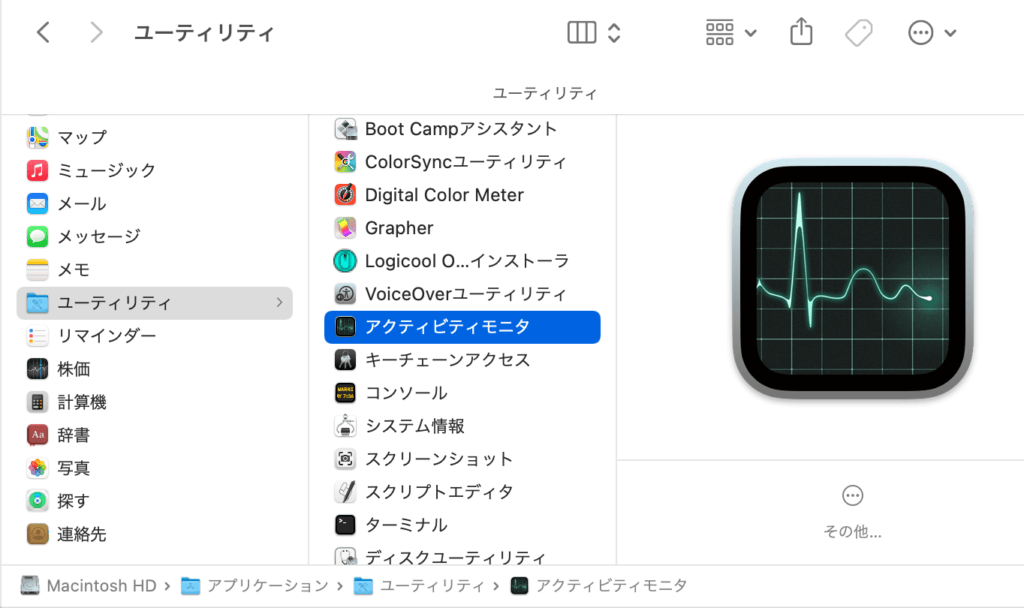
2-1. 「メモリ」タブのプロセス名が「Clipy」を探して、ダブルクリックする
プロセス名で並び替えすると見つけやすい。
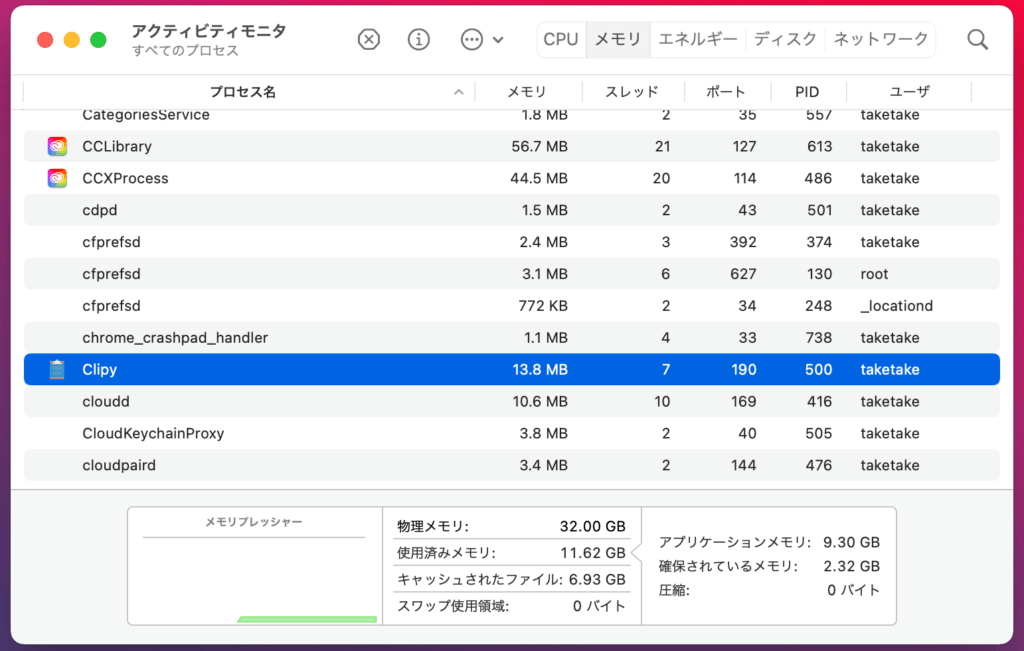
2-2. 表示されたダイアログ下の「終了」ボタンをクリックする
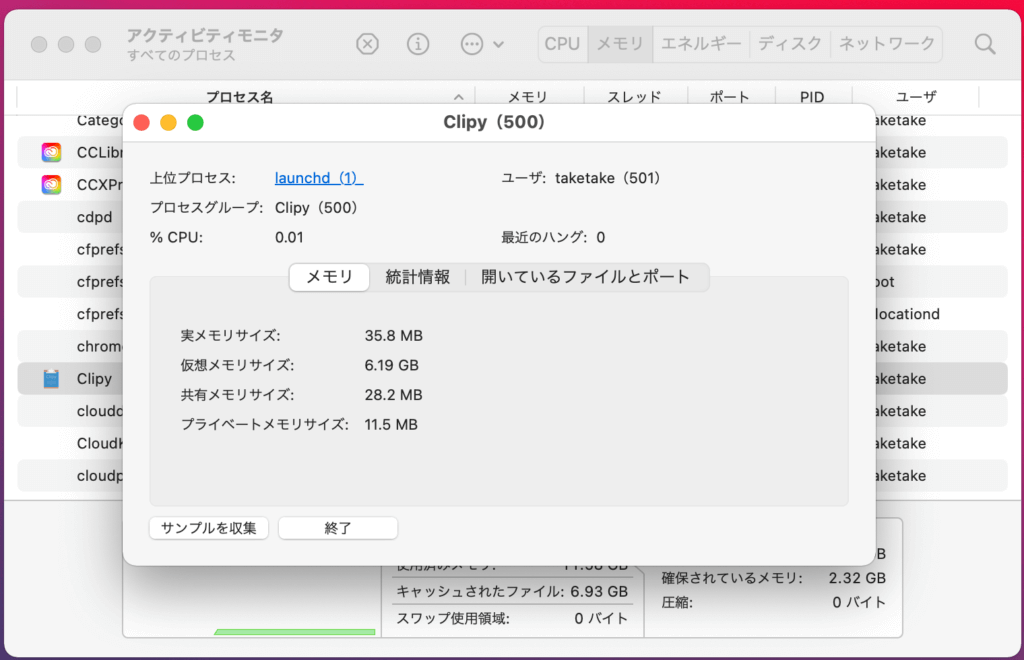
2-3. 「終了」をクリックする
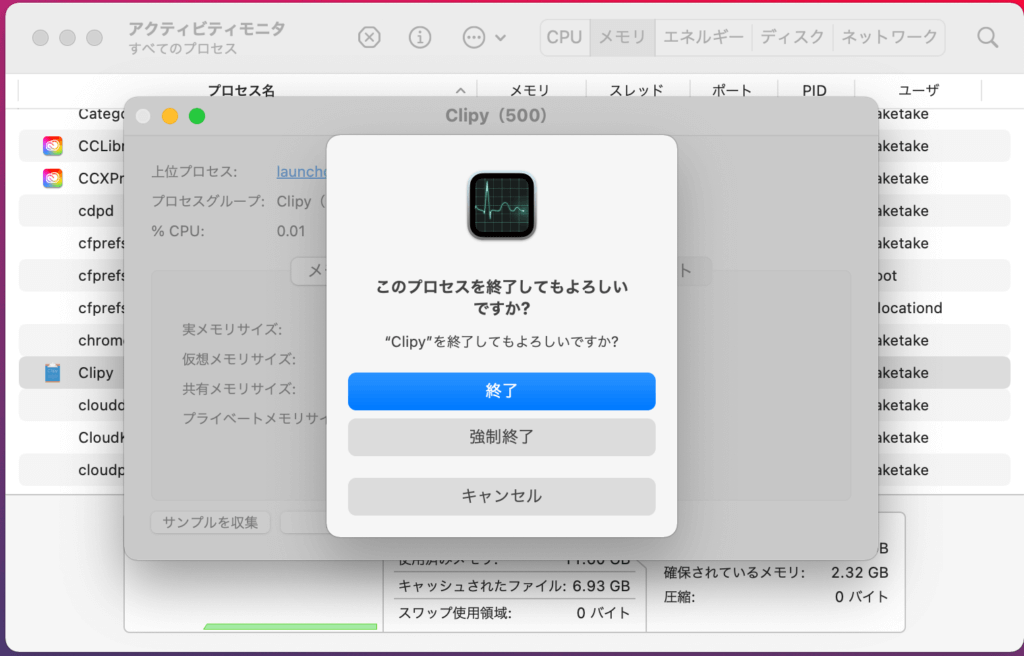
3. あらためて、「アプリケーション」→ 「Clipy」を右クリックして「ゴミ箱に入れる」を選択する
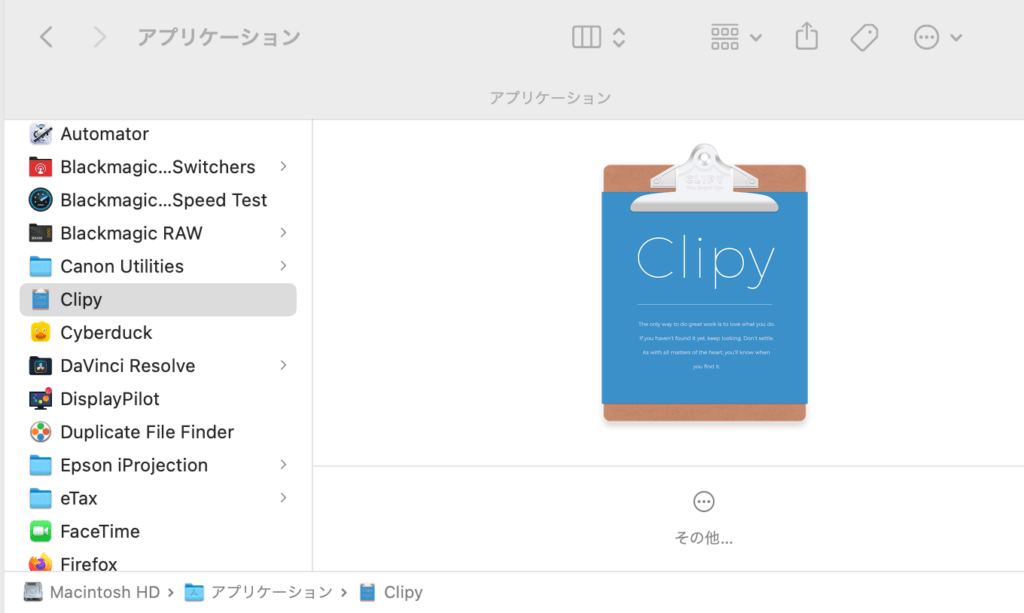
4. 「ゴミ箱」を開いて、「Clipy」を右クリックして、「すぐに削除…」を選択する
もしくは、ゴミ箱の中身をすべて削除する場合は、「空にする」ボタンをクリックする。
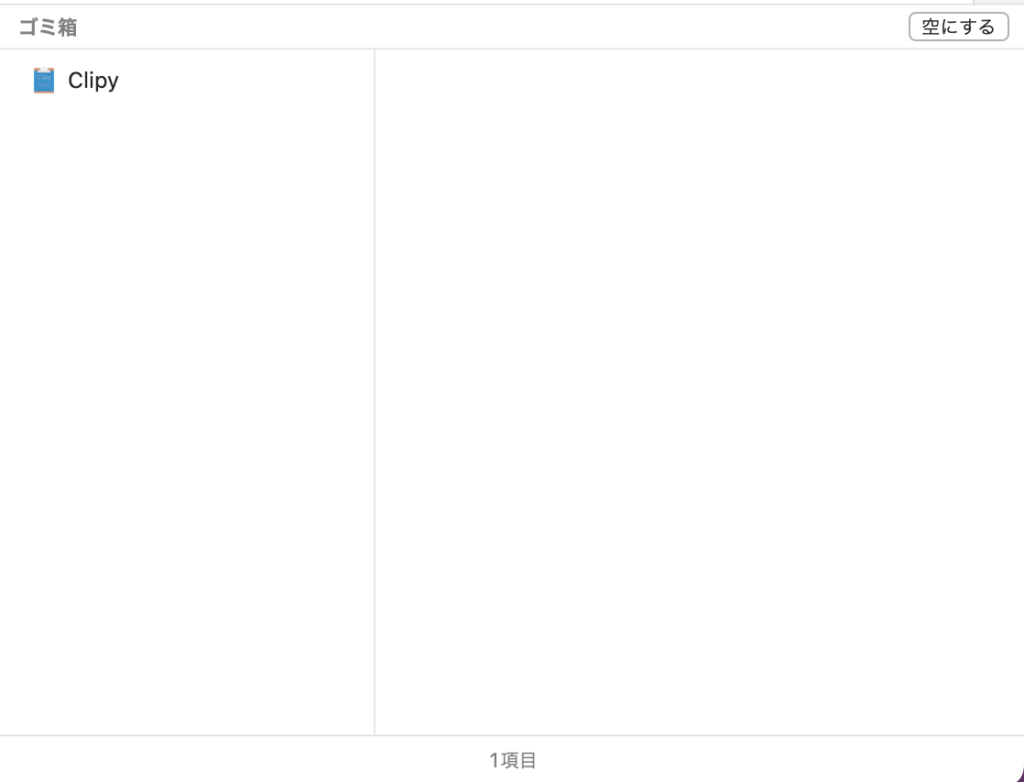
4-1. 「ゴミ箱を空にする」もしくは「削除」ボタンをクリックする
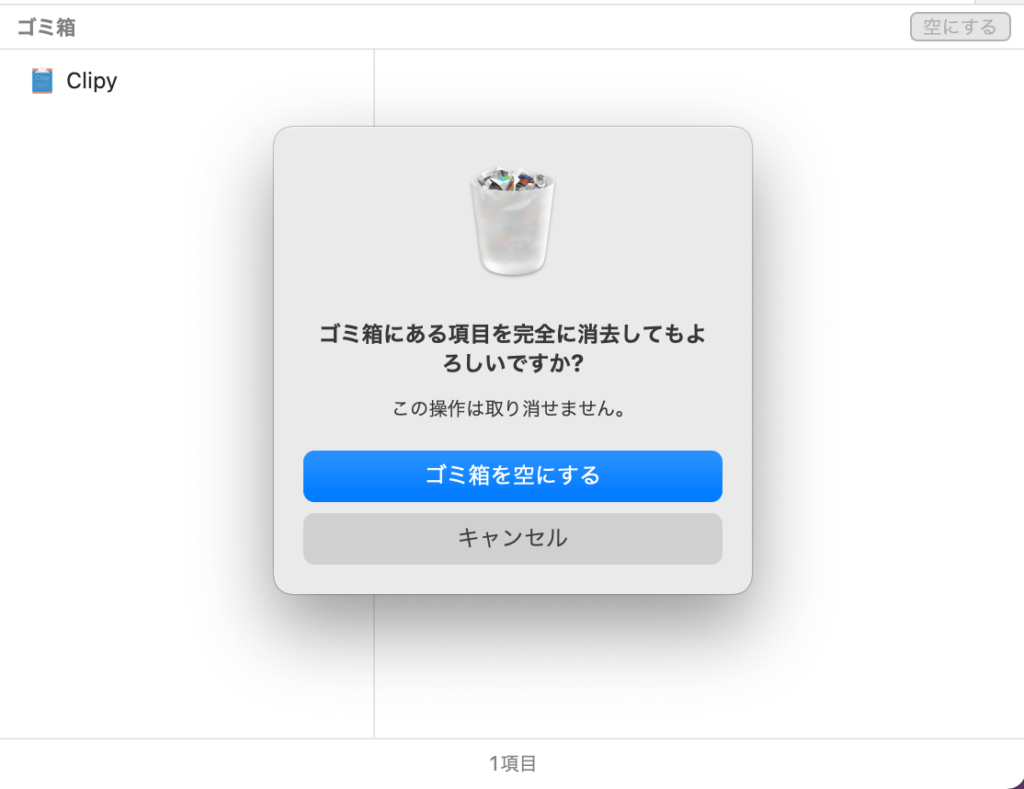
以上で、無事アンインストール完了。
念の為、再起動してアプリが表示されなくなったことを確認。
アンインストールしようとしたとき、「項目”xxx”は開いているため、ゴミ箱に入れることができません。」と表示された場合
アンインストールしようとしたとき、「項目”xxx”は開いているため、ゴミ箱に入れることができません。」と表示された場合、そしてアプリケーションとして終了できない場合は、おそらく同様の方法で、手順2-1で、メモリのプロセス名が違うだけで、実行できると思う。
