2022年1月16日
大幅に書き直しました。
Monterey が登場したことで、Big Sur が最新のOSではなくなった。
2021年3月に、この記事で紹介した方法では、Big Sur をインストールできなくなっていたので、あらためて大幅に書き直すことにした。
Monterey にアップデートできるモデル
MacBook Pro: Early 2015 以降
MacBook Air: Early 2015 以降
MacBook: Early 2016 以降
MacMini: Late 2014 以降
macOS Monterey と互換性のあるコンピュータ – Apple サポート (日本)
Big Sur にアップデートできるモデル
Monterey にはアップデートできないが、Big Sur にアップデートできるモデル。
MacBook Pro: Early 2013 以降
MacBook Air: Mid 2013 以降
MacBook: Early 2015 以降
MacMini: (2014 以降だが、Montereyにできる)
macOS Big Sur と互換性のあるコンピュータ – Apple サポート (日本)
ちなみに、WikipediaのMacBook Air ページ、OS対応表がとても分かりやすい。
MacBook Air – Wikipedia
MacBook Air Mid 2013 を Big Sur にアップデートした
2021年3月にBig Surにアップデートしていたが、2022年1月現在、譲渡のため初期化することにした。当時のやり方では Big Sur にできなかったため、別の方法をググると「Big Sur」をApp Store でダウンロードする、という記事を多く見かけた。実際に、そのリンクを開こうとするのだが、そのページがうまく開かず詰む(Montereyが入っている他のMacだと、そのリンクは正しく開けるので、OSで判別されている印象)。
どうにもこうにもいかなくなったので、アップルストアに聞いてみた。すると全然違う方法でサクッと解決できた。Big Surをインストールできた解決方法はこの記事。
macOS を再インストールする方法 – Apple サポート (日本)
この記事の後半に記載されている「起動時に「option + command + R」を使った場合は、たいていは、お使いの Mac と互換性があるうちでいちばん新しい macOS がインストールされます。」
これがすべてだった。
それでは、データを初期化して Big Sur をインストールしていく。
以降は、あくまで自分の場合として、その手順を書き残す。
以下を試す場合はくれぐれも自己責任でお願いします。
1. パソコン内とAppleが紐づいている情報を解除する
ぼくの場合、データのバックアップは不要だが、Appleとパソコンが紐づいている情報を解除したかったので、公式ページを参考に、その通りに対応した。
Mac を売却、譲渡、下取りに出す前にやっておくべきこと
- 「ミュージック」ではなく「iTunes」の場合、iTunes からサインアウトする(ミュージックの場合はスルーして問題なし。もしくはミュージックを立ち上げて、メニュー「アカウント」の「認証」の「このコンピューターの認証を解除」を選択する)
- 「iCloud」からサインアウトする(メニュー「(リンゴマーク)」の「環境設定」を選択し、「iCloud」もしくは「Apple ID」を選択。サイドバーで上にスクロールして「概要」を選び、初期化する端末を選択する )
- 「iMessage」からサインアウトする(これは盲点。普段iMessageをMacで使っていなかったがサインインされていたのでサインアウト)
- NVRAM をリセットする(一度電源を切った後、電源を入れた瞬間に「option + command + P + R」の 4 つのキーを同時に押し続ける。再び再起動が始まったので、手を離した)
- Bluetooth で接続している機器がある場合は、ペアリングは解除する
2. データを初期化する
- アップルメニューから「システム終了」を選択して電源を切る
- 「option + command + R」を押しながら電源を入れる
- Appleロゴの代わりに回転する地球儀が表示されるまで押しっぱなし
(地球儀が表示されたら手を離してしばらく待つ。インターネットとの接続が解除された場合は、Wi-Fi入力画面が表示されるので、ネット接続する。この後、かなり時間がかかる場合もあるらしい。ぼくの場合は15分くらい)
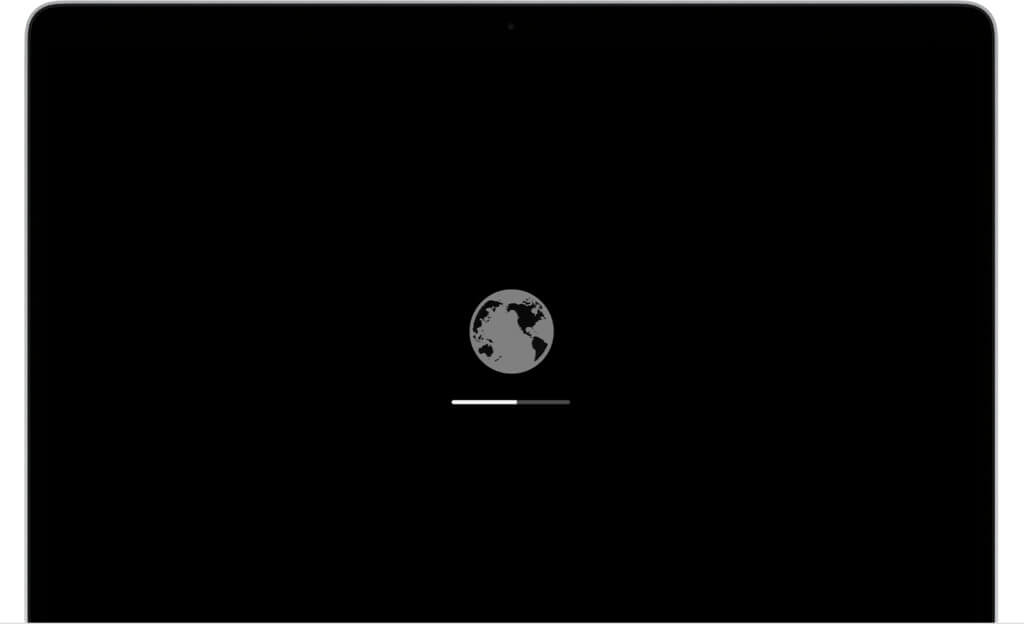
- 「ディスクユーティリティ」を選択する
(画面キャプチャは公式サイトから拝借)
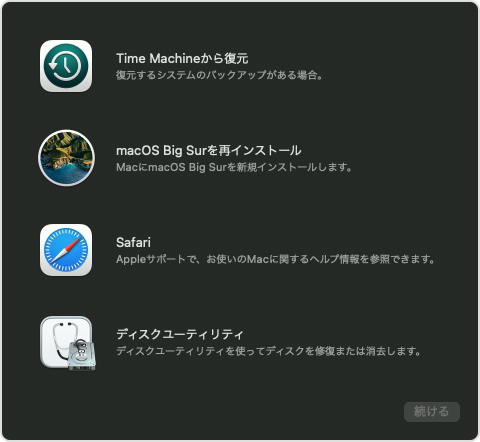
- 左メニューにある「Macintosh HD」(名称未設定や任意の名前の場合あり)を選択し、画面上部の「消去」タブを選択する
- ポップアップ画面が表示されるので、名前はそのまま、フォーマットの形式は「APFS」を選択する
(「APFS」を選択することが重要。これを選択しないとmacOS Big Sur はインストールできない。ちなみにLionで起動している状態でフォーマットしようとしても、APFSの選択肢は表示されない) - 画面上部のメニュー「ディスクユーティリティ」から「ディスクユーティリティを終了」を選択する
3. Big Sur をインストールする
- 上から2番目のmacOS Big Sur を再インストール(インストール)を選択して「続ける」
macOS Big Sur のインストールが始まる。ぼくの場合、2時間くらいでインストールが完了した。
MacBook Air Mid 2013 に macOS Big Sur のインストール完了
これにて無事完了!そもそものマシンスペックを高機能ではないので、性能については我慢しなくてはならないが、しっかりと MacBook Air Mid 2013 に Big Sur をインストールできた!
